|
L'un des aspects les plus intéressants du travail
sur base de donnée consiste à extraire les informations du tableau. C'est
ce que l'on appelle interroger la base de données. Cette opération rend
les bases de données extrêmement performantes car elle permet d'extraire
des informations d'une base de donnée constituée de milliers
d'enregistrement.
Nous commencerons par la mise en place d'une
requête très simple.
Cet exemple de requête est fondé sur
une base de données spécifique: cliquez ici pour ouvrir cet exemple de
base de données.
Pour la première
requête , vous souhaitez rechercher tous les étudiants dont le résultat Général
est un reçu'
Cliquez d'abord sur le bouton '' Requête'' et '' Créer une requête en utilisant l'assistant''

Une fois la rubrique assistant ouverte, déplacez
tous les champs disponibles du
cadre de gauche au cadre de droite, intitulé champs sélectionnés , en
utilisant les touches de flèches comme indiqué dans les images d'écran
suivantes.
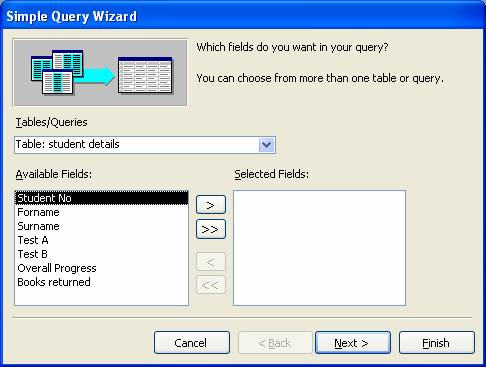
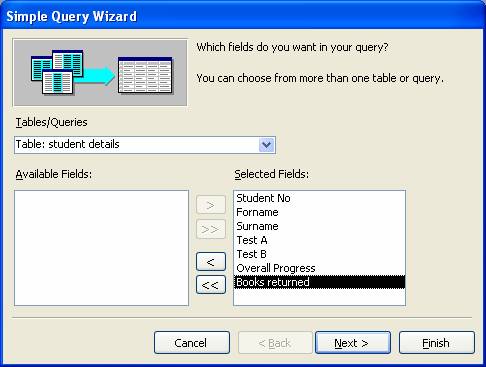
Cliquez sur le bouton Suivant (en conservant tous
les paramètres par défaut) jusqu'à ce qu'apparaisse une fenêtre vous
demandant de sauvegarder la
requête. Donnez à la requête le titre de ' Requête résultat' car vous
allez l'utiliser pour rechercher tous les étudiants ayant obtenu le
résultat général ' Reçu' .
Vérifiez également le bouton qui dit 'Modifier le dessin de la requête'
puis cliquez sur Terminer .
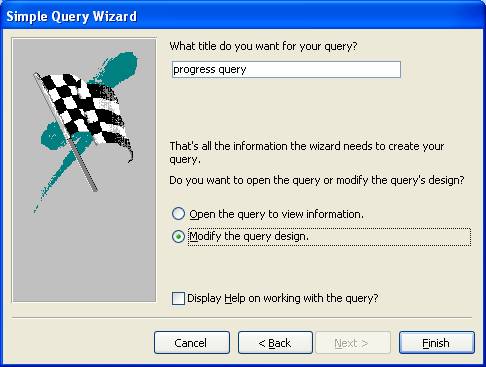
Vous devriez maintenant voir une fenêtre telle que
celle figurant sur le modèle d'écran ci-dessous. La requête est ouverte
dans un 'afficher dessin' .
Cet affichage vous permet de saisir des critères de recherche . Vous constaterez que le
nom de tous les champs de données apparaissent en première ligne. Le
tableau dont proviennent ces noms de champs ( = coordonnées étudiant)
figure en seconde ligne. La troisième ligne vous permet de trier les
résultats. La quatrième ligne 'Montrer' est une case à cocher qui vous
permet de cacher un champ ou de le faire apparaître, et la dernière ligne
'Critères' vous permet de saisir vos critères de recherche.

Pour rechercher tous les étudiants qui ont été
reçus, saisissez le mot ' reçu'
dans la ligne de critères de recherche sous le champ
intitulé 'Résultat général' comme montré ci-dessous.
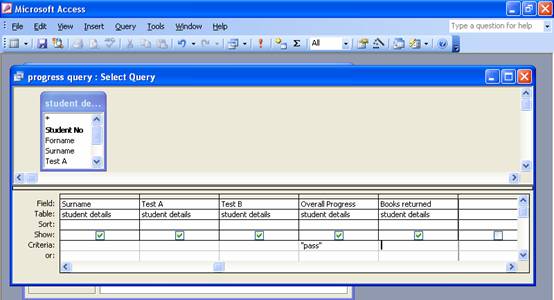
Pour rechercher une information, vous devez ' lancer' la requête. Pour
cela, vous devez cliquer sur le symbole exclamation de la barre d'outils qui lancera la
requête. Vous devriez obtenir un résultat de 3 étudiants, comme montré
dans la figure 20. Vous venez de terminer votre première requête simple.,
Vous pourriez, en principe, rechercher des informations à partir de
milliers d'enregistrements, en utilisant la même méthode.

Vous pouvez également combiner les recherches et
mettre en place une seconde requête qui recherchera les étudiants ayant
été reçus et
ayant rendu leurs livres .
Créez une requête en suivant exactement la procédure exposée ci-dessus,
sauvegardez-la sous le nom de ' Résultats
livres' et saisissez les critères de recherche comme
indiqué ci-dessous.

Lancez la requête et vous devriez obtenir deux
enregistrements se présentant comme suit:

|