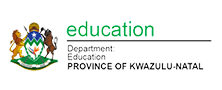Recently I was faced with a problem. Some of the Constant Contact newsletter links that I had placed on the blog no longer worked…they had expired. I thought the best thing to do would be to convert the newsletters to PDFs and upload them to Box.net with a link to the blog. But, Constant Contact didn’t seem to supply any way of converting these newsletters to PDF.
Google Chrome extension – Send to Google Docs.
Then I remembered the wonderful free Chrome extensions for Google Chrome. They seem to provide the answers to many a problem. I went to the Chrome Web Store and searched for the ‘Send to Google Docs’ extension…and installed it.
It neatly took its place alongside my other Chrome Extensions on the top right side of my Chrome browser. I then did what I had to do and converted the newsletters to PDFs. This is an amazing feature in Google Docs. You can take any web page and convert it to a PDF in this manner.
How to save a web page as a PDF
Step 1: Find the web page you would like to save
Step 2: Click on the installed Chrome extension ‘Send to Google Docs’ on the browser bar
The web page will appear in your Google Docs in no time at all.
Step 3: You’ll notice at the top of the page in Google Docs that three options are given.
You can actually do all three! I chose to download the original which it does in a PDF format which is perfect. From then on you can either link the document from Google Docs to a blog, wiki or website or you can upload it to a programme like Box.net to link from there.
So, why not download the Google Chrome extension ‘Send to Google Docs’? It is a marvelous way of saving webpages as PDFs.