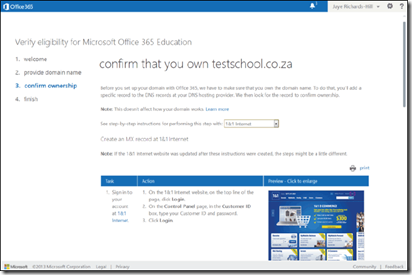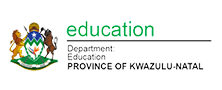Signing up for Office 365
Go to the Office 365 portal to set up your account. The portal can be found at http://aka.ms/o365EduZa – click on Try now and you will see a screen that looks like this:
- Be careful when selecting your username as it cannot be changed once entered. When you have completed this form (ensuring you have selected the correct location country for your establishment) click on next.
- You will now be able to complete the verification process. This will register your educational establishment, college or university as an Education User, which will allow you access to the full version of Office 365 and you will be able to upgrade from the trial version you’ve just signed into.
- The Verification window will look like this:
- Click on next and enter your educational establishment details in the box.
- This will usually be your website and email name. For example, we used testschool.co.za while writing this guide.
- You will then be prompted to allow a verification process via your provider. This will enable Office 365 to check to see that you are a genuine academic institution.
- The screen you see should look like this:
- Select your service provider from the drop-down menu and follow the instructions that appear. This will start the verification process for your educational establishment.
- For example, this what your screen would look like if you use internet provider 1&1:
Scrolling down, you will see a step-by-step series of instructions.Make sure you follow the instructions given by your service provider. Your trial will not be upgraded unless your domain name is successfully verified.
If you do not own your own domain, you will need to contact your local Microsoft Authorised Education Reseller (AER) to verify your status in another way. Usually this will be by providing proof of academic status, such as a document from the Education department if you are a school.
Microsoft has now partnered with GoDaddy.com to help you set up your own domain if you don’t already have one. If you don’t, all of your email addresses will include onmicrosoft.com rather than your institution name, so having your own domain might become important in time.
Once this domain verification process is complete, you will be taken through to your Office 365 homepage, known as your dashboard. You should see this screen:
On the left side of the page you will find your administration functions.
- Click on Setup.
- This will take you to the Quick Start menu where you will choose your Office 365 domain name (this will appear on your Office 365 emails and other Office 365 services).
- The screen you see should look like this:
- You will be given the option of keeping your educational establishment name (the one you entered during the verification process) or choosing a new name for your email.
- Once you have completed this step you will be taken to a five-step options page. It should look like this:
- Click the arrow at the top left of the page to take you back to your Office 365 dashboard.
- You will now start adding users to your site (it’s called a tenancy in 365-speak). To complete the setup, you need to invite your educational establishment community to join the site.
- Have a look around your Office 365 dashboard. The tabs at the top of the page to the right are for the various tools you will be using. This toolbar will always be visible no matter what you are doing on your Office 365 site. It will be covered in later guides.
- Click on the Admin tab.
- A drop-down menu will appear. It should look like this:
- Clicking on the Office 365 tab in the drop-down menu will always return you to your dashboard.
- Exchange would be your email service if you choose to transfer you existing email system.
- Lync is your video-conferencing and real-time productivity tool.
- You can use SharePoint to construct a public website for your educational establishment, and you can also set up internal groups of users, for example, teachers, lecturers, establishment admin, or even individual class and subject sites.
- The other tabs on the top toolbar are for other functions you will be using. Other guides in this series will take you through using these tools.
- The list on the right-hand side of the dashboard page contains some shortcuts and links to external sites. There is an Office 365 Community forum here where you can leave questions for other users and experts on all aspects of using Office 365.
- The menu at the left-hand side of your dashboard page lists the administration functions you might need to use. Don’t worry about these for the moment – you will be able to access guides explaining many of these advanced functions.
You have now set up your educational establishment Office 365 site. As you were doing this, you will have noticed many functions and areas that we have not covered. This setup guide covers the basic functions necessary to get you going. As you get more used to Office 365, you will be more confident and able to explore some of the more advanced functions.
There are online guides for Office 365 that take you through these, however, many are for business and corporate users and not necessary for educational establishments so don’t worry if you think you are only using a small part of Office 365.
You can now start to add your educational establishment community members to the site. These may include teachers, lecturers, students, administration staff and even parents if you wish. You can do this individually or by bulk upload.