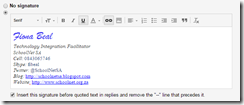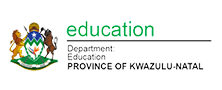With many schools turning to Google Apps one of the first things that will happen when everything is set up is that teachers will receive their new email addresses which use Gmail. Setting up a signature is something that you might like to do as a teacher to give context to your email. Gmail allows you to add custom signatures to every email you send. You can add links, images, and completely change the formatting of the text.
1. Log in to your Gmail account
2. Go to Settings
Open the Settings menu. Click the Gear icon in the upper-right corner of the window, and select Settings from the menu that appears.
3. Find the Signature section
Scroll down the Settings/General menu until you find the Signature section. You will see a text box where you can add words or images. The default is set to No signature so change this to the button below it.

4. Add links to your signature
If you have other websites that you want to link to in your signature, you can add them by clicking the Link button at the top of the signature text field. It looks like a chain.
Clicking the Link button will open a new window. You can enter in the text that will be displayed for the link, as well as the actual address. You can also link to other email addresses.
Finish off the process by clicking on Save changes at the bottom of the page. Whenever you start a new email you’ll find your signature automatically appears.
Why not give this a try!