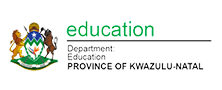Who would have thought you could generate QR codes using Google Spreadsheets? It is the FAST way to generate a number of codes quickly.
How to generate a code using Google Spreadsheets
1. Log into Google and open your Google Drive.
2. Click on the Create button to the left hand side and select Spreadsheet.
3. Label column ‘A’ Information. This is where you will put the infomation you want the QR code to have, for example your text, video link, URL etc.
4. Label column ‘B’ QR Code. (Eventually your QR code will appear here)
5. Resize the columns and rows so they are approximately 5cm by 5mm. You want them big enough to be able to scan easily.
6. Add the information you want to use in the Information cell A2 e.g. a URL
7. Copy and paste a formula into cell B2, then click enter. The formula explained looks like this. Cell number shows where the information for creating the URL is situated.
=image(“https://chart.googleapis.com/chart?chs=200×200&cht=qr&chl=&CELL NUMBER”)
The actual formula for my example above assuming I’ll be using cell number A2
=image(“https://chart.googleapis.com/chart?chs=200×200&cht=qr&chl=&A2)
Note – I have made the writing of the forumla small so that it all fits into one row – this avoids mistakes with missing or additional spacing which creates havoc when using HTML.
8. You’ll get a great surprise when the QR code appears in Cell B2
Here is my example in Google Drive.
An even faster way to do this
I first came across this post in the following blogpost Learn
to Use Google Docs to Create QR Codes
from Creative Marketting. In it is a mention of where they learned how to do it namely via Tammy Worcestor‘s QR code generator. Take a look at Tammy’s QR Code Generator shared template and you’ll be amazed at how fast it works.
Uses in the classroom
- This is a great way to use QR codes when first teaching them to your class.
- This method can also create QR codes very quickly.